Установка WordPress
Инструкции
Многие, кто желает создать свой сайт, сталкивались с выбором CMS. CMS - это система управления сайтом. То есть, программный комплекс, который позволяет получить вам административную панель и возможность добавлять новые материалы на сайт, не залезая при этом в код. Одной из простых в установке, и не особо требовательная к ресурсам является CMS WordPress.
В этой статье я опишу установку WordPress на свой хост. Но для начала убедитесь, что Ваш хостинг удовлетворяет следующим условиям.
Уточните у своего хостера следующую информацию (обычно можно узнать в админ-панели, в письме, которое присылает хостинг при регистрации или, в крайнем случае, по запрсу на почту хостера):
- Хост и порт для FTP доступа
- Логин пользователя FTP
- Пароль пользователя FTP
- Логин пользователя MySQL
- Пароль пользователя FTP
Так как я буду устанавливать WordPress на локальный сервер на базе Denwer, то логин пользователя MySQL - root, пароль - пустой. FTP доступ в данном случае не нужен.
Базовый набор инструментов, которые будут нужны для установки WordPress:
- Непосредственно, сам WordPress. Качаем с официального сайта.
- Программа "Блокнот", или любой другой текстовый редактор без украшательств.
- Любой FTP-клиент. Будь то FileZilla или TotalCommander. Я пользуюсь последним.
- Браузер.
ВНИМАНИЕ! Если вы не поняли половину из того, что сказано выше, то лучше не браться устанавливать WordPress самостоятельно. Лучше закажите установку WordPress у специалистов, или изучите спецальную литературу.
Шаг 1. Заливаем WordPress на сервер
Итак, для начала распаковываем архив с WordPress. Содержимое архива заливаем на хост посредством FTP-клиента. Учтите, что в архиве лежит папка wordpress. Так вот, заливать нужно содержимое именно этой папки. Я заранее предполагаю, что домен уже привязан к Вашему хостингу и директории для WordPress. Если это не так, тогда читаем, как привязать домен к хостингу.
Должно получиться что-то подобное:
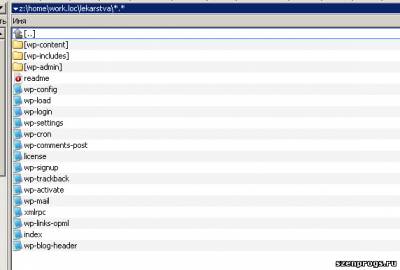
Шаг 2. Создаем базу данных MySQL
Далее, заходим в административную панель вашего хостинга. Находим там ссылку на phpMyAdmin (он установлена практически на всех хостингах), и переходим по ней. Если phpMyAdmin запрсил связку логин-пароль, то вводим их.
В phpMyAdmin создаем новую базу данных. Имейте ввиду, что на некотых хостингах для создания базы данных имеется специальный инструмент. Там же создается и пользователь для доступа к базе данных. Для создания базы данных в phpMyAdmin переходим по закладке Databases.
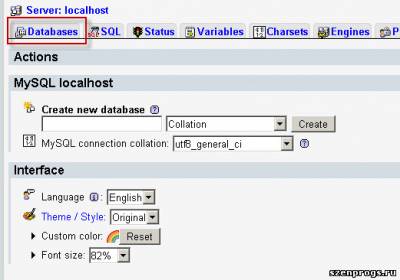
В разделе Create new database вводим имя базы данных (у меня это preparats), выбираем в поле сравнения utf8_general_ci и нажимаем на кнопку Create.
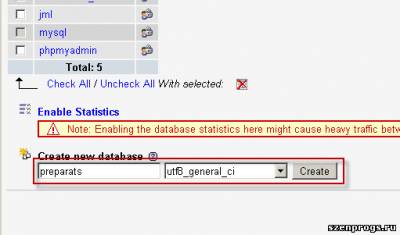
После этого можно закрыть phpMyAdmin и переходить к следующему шагу.
Шаг 4. Редактируем файл настроек
Подключаемся к хостингу по FTP и находим там файл wp-config-sample.php. Его нужно переименовать в wp-config.php.
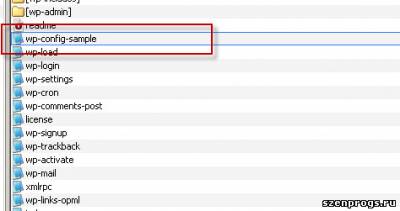
Открываем его через любой текстовый редактор. Я пользуюсь Sublime 4. Вписываем наши данные для доступа к базе данных. Константу схемы сопоставления выставляем в utf8_general_ci.
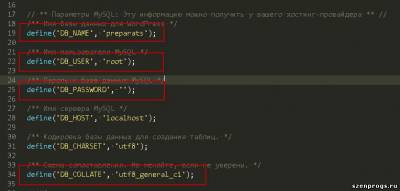
Чуть ниже находим список ключей и солей для утентификации. В них нужно прописать свои фразы и ключи. Если нет желания или фантазии придумать что-то свое, то лучше воспользоваться сервисом WordPress для генерации ключей и солей. Получится должно так:
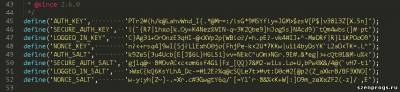
Сохраняем файл и переходим к следующему шагу.
Шаг 5. Установка WordPress
Для окончания установки WordPress открываем ваш браузер. Вводим в адресную строку следующий адрес, заранее подставив свой домен, и нажимаем Enter:
http://ваш_домен/wp-admin/install.php
Должна открыться страница установки WordPress. Если это не произошло, проверьте все логины-пароли и проведите работу над ошибками.
На открывшейся странице вводим наши данные, После чего нажимаем на кнопку "Установить WordPress".
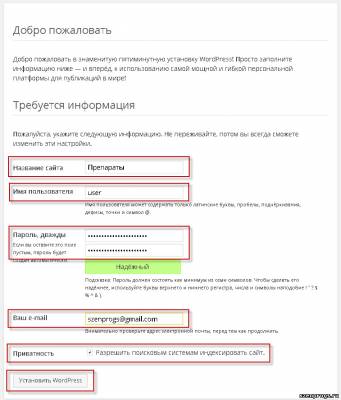
После этого откроется страница входа в административную панель WordPress. Сюда вводим логин и пароль, которые мы ввели на предыдущей странице, и нажимаем на кнопку "Войти".
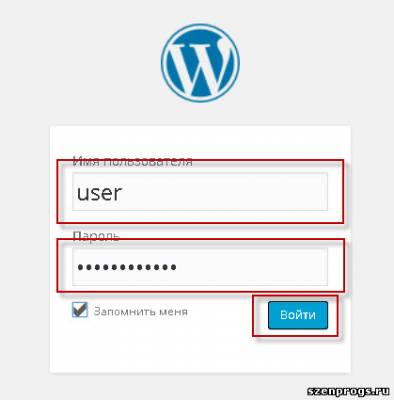
В результате нам откроется панель администратора CMS WordPress. Тут уже настраиваете свой сайт, выбираете/создаете дизайн, ставите плагины и добавляете материал.
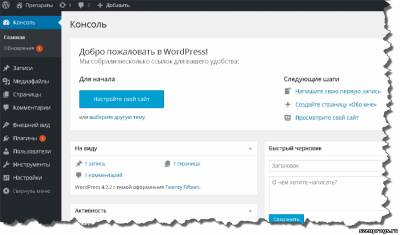
Мы успешно установили WordPress на наш хостинг и можем заняться уже самим сайтом.
На этом все. Удачи в свершениях!
Вы можете присоедениться к моему микроблогу в Твиттере @SzenProgs. Буду благодарен, если оцените мой труд, и щелкните по звездочкам ниже.
x;z-index:1 }Google+
Установка WordPress
Инструкции
Скрипты, инструкции, справочники
| Категория: | Инструкции |
| Просмотрено: | 167406 |
| Рейтинг: | 3.8/6 |
| Дата добавления: | 2015-06-27 02:00, Суббота |
| Добавил: | Szen |
| Теги: | CMS, wordpress, ситема управления сайтами |
Дополнительно к Установка WordPress
Мини-форум
| № 0 | 2015-06-27 02:00 |
| Szen | Здесь вы можете задать вопрос или оставить комментарий по теме "Установка WordPress". |
| Гость |


