Установка Windows 7
Инструкции
В эпоху компьютерной эры многие пользователи до сих пор не умеют устанавливать операционную систему. По идее, данная операция не представляет определенной сложности. Она достаточно проста. Особенно, если Вы устанавливаете операционную систему семейства Windows. Докажем это на примере установки Windows 7.
Причины установки Windows 7 на компьютер могут быть разные. Первая - это выход из строя большинства системных файлов операционной системы. Они могут быть испорчены каким-либо вирусом, либо повреждением жесткого диска, на который установлена система. Второй причиной установки Windows 7 может стать миграция. Мигрировать можно по-разному, как с более поздней на более раннюю (Windows XP -> Windows 7), либо обратно (мигрировать с Windows 8 на Windows 7). В остальных случаях можно восстановить или подчистить систему.
Перед установкой стоит решить, пират Вы или нет.
Осмотрите ваш системный блок (ноутбук, моноблок). Если на вашем системнике есть наклейка с ключом продукта, то у Вас имеется OEM лицензия от производителя. Часто сам диск с дистрибутивом покупателям не выдают. В этом случае нужно обратиться к производителю вашего компьютера или фирме-продавцу, и получить диск с дистрибутивом.

Лицензионная наклейка Windows 7
Если наклеек нету, то можно сходить в ближайший IT магазин и купить диск с лицензионным дистрибутивом. Не стоит покупать такие диски на рынке: там крайне редко продают лицензионные диски. Лучше идти в специализированный магазин.
Если же Вы скачали Windows 7 из интернета в виде образа диска, то это уже пиратка. Даже, если на вашем компьютере есть наклейка, и Вы скачали именно ту же версию, что на стикере и ввели оттуда ключ продукта, то Вы все равно будете считаться пиратом. Нарезать образ лучше всего на DVD-R диск на самой малой скорости. Тогда бороздки на диске будут прорезаны боле глубоко и качественно.
Сам процесс установки Windows 7 начинается с того, что Вы вставляете диск с дистрибутивом в ваш DVD-привод. Если у Вас нетбук или отсутствует привод, то нужно будет его докупить. Существует множество как внутренних, так внешних приводов. Стоят они не очень дорого.
Далее, в BIOS выставляем загрузку с привода. BIOS открывается так: при загрузке компьютера нажимаем кнопку [DEL] на клавиатуре. На некоторых компьюютерах для входа в BIOS используется кнопка [F8]. Далее нужно найти пункт под названием Boot Priority и выставить как первое устройство для загрузки Ваш DVD-привод. На новых компьютерах можно загрузится с привода без внесения изменений в BIOS. Для этого во время загрузки компьютера нужно нажимать кнопку [ESC] или [F1] или [F8], и выбрать Ваш привод. Также вы можете воспользоваться информацией из статьи загрузка компьютера с внешнего носителя.
Если все сделано правильно, то при загрузке Windows появится окно следующего вида, на котором нуж но будет на жать на любую кнопку:
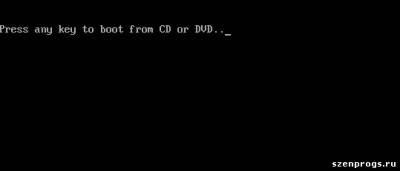
Установка Windows 7, этап 1
Далее, начнется загрузка графической оболочки установки Windows 7.
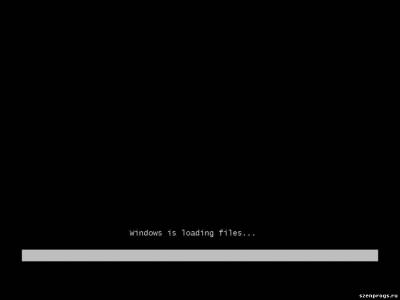
Установка Windows 7, этап 2
Когда графическая оболочка установки Windows 7 загрузится, нужно выбрать язык и нажать далее.

Установка Windows 7, этап 3
В следующем окне нужно нажать на кнопку "Установить".

Установка Windows 7, этап 4
В окне лицензионного соглашения читаем его и, если согласны, ставим галочку на пункте "Я принимаю условия лицензии" и жмем "Далее".

Установка Windows 7, этап 5 (лицензионное соглашение)
В окне выбора типа установки выбираем "Полная установка".

Установка Windows 7, этап 6 (тип установки)
Далее откроется окно выбора диска для установки Windows 7. Для начала нужно настроить диски. Для этого жмем "Настройка диска".
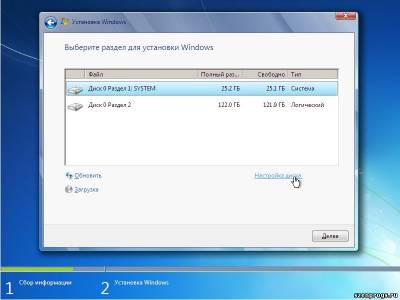
Установка Windows 7, этап 7
В окне настройки диска выбираем раздел диска 0 и удаляем его. Так дклаем с каждым разделом диска 0. Учтите, все данные на этих дисках будут удалены. Далее, выбираем диск 0 и нажимаем на ссылку "Создать". Если размер диска больше 200 гигобайт, то прописываем размер 100000 мб. Этого должно хватить для стандартного пользователя. Если же диск меньше, то лучше оставить в поле то значениние, которое прописано по умолчанию. Автоматически будет создан еще один раздел размером в 100 мегабайт. Это будет системный диск с утилитами восстановления Windows 7. Если остался неразмеченный раздел на диске 0, то жмем создать и подтверждаем создание раздела. Форматируем его.
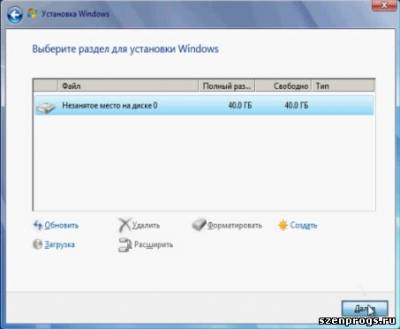
Установка Windows 7, этап 8
На этом этапе настройка разделов диска закончена. Теперь выбираем второй раздел (на нем не должно быть метки SYSTEM) и нажимаем "Далее". Начнется установка Windows на Ваш компьютер. Во время установки компьютер 1 раз перезагрузится. Ждем появления окна ввода пароля.

Установка Windows 7, этап 9 (ввод пароля)
При желании, можем ввести пароль, но для домашнего компьютера это необязательно. Можно просто нажать на кнопку "Далее". Откроется окно ввода лицензионного ключа. Тут нужно ввести ключ продукта, который написан на наклейке на системнике, либо на диске с дистрибутивом. Также можно оставить поле пустым и ввести ключ позже.
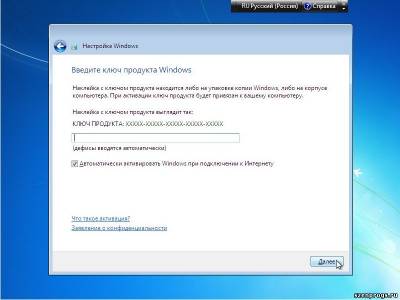
Установка Windows 7, этап 10 (ввод ключа)
В окне защииты системы Windows 7 рекомендуется выбрать первый пункт.

Установка Windows 7, этап 11
Далее, устанавливаем параметры даты и времени и жмем "Далее".
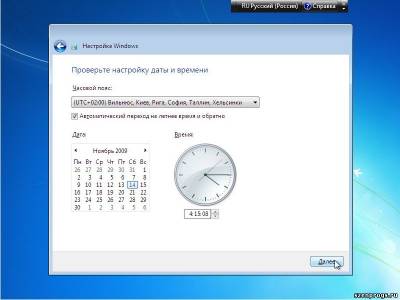
Установка Windows 7, этап 12 (дата/время)
Все. Теперь Windows 7 установлена на Ваш компьютер.

Установленный Windows 7
Теперь для полноценной работы операционной системы нужно установить драйвера для устройств, и можно пользоваться.
Ка мы убедились, установка Windows 7 на Ваш компьютер не представляет особой сложности. С этим может справится даже тот, кто столкнулся с компьютерами совсем недавно.
На этом все. Удачи в свершениях!
Вы можете присоедениться к моему микроблогу в Твиттере @SzenProgs. Буду благодарен, если оцените мой труд, и щелкните по звездочкам ниже.
Google+
Установка Windows 7
Инструкции
Скрипты, инструкции, справочники
| Категория: | Инструкции |
| Просмотрено: | 12043 |
| Рейтинг: | 4.3/6 |
| Дата добавления: | 2014-02-25 12:18, Вторник |
| Добавил: | Szen |
| Теги: | инсталляция, windows 7, Windows, установка |
Рекомендуем
Дополнительно к Установка Windows 7
Мини-форум
| № 0 | 2014-02-25 12:18 |
| Szen | Здесь вы можете задать вопрос или оставить комментарий по теме "Установка Windows 7". |
| Гость |


